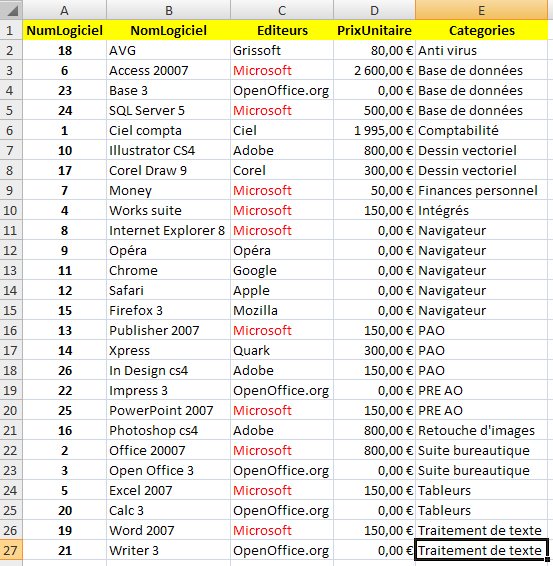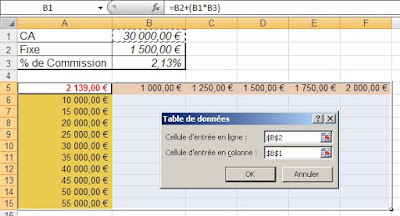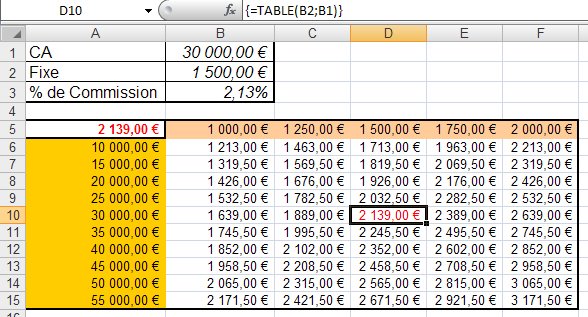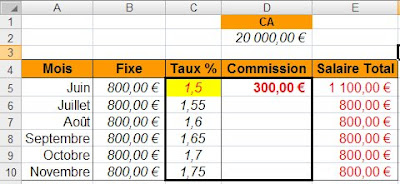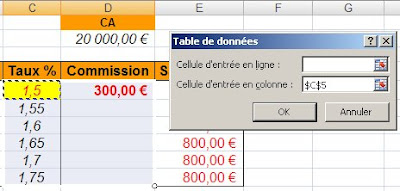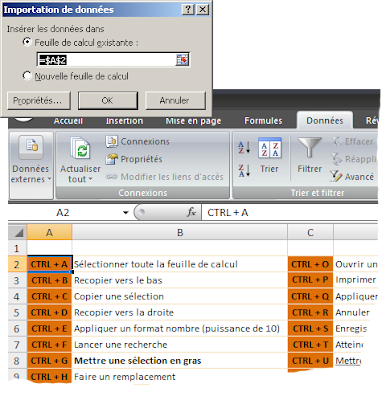- 1 – considérons ici la liste (A1 :E27), je souhaite supprimer toutes les lignes pour lesquels l’éditeur est égal à Microsoft
Sub DelEditeur()
Dim i As Integer
With ThisWorkbook.Sheets("Feuil1")
'Précisez le nom de votre feuille
For i = .Range("C" & .Rows.Count).End(xlUp).Row To 2 Step -1
'je travaille sur la colonne c
'Rows.count permet de retourner le nombre de ligne de la plage range
If .Range("C" & i).Value = "Microsoft" Then
.Rows(i).Delete
End If
Next i
End With
End Sub
Dim i As Integer
With ThisWorkbook.Sheets("Feuil1")
'Précisez le nom de votre feuille
For i = .Range("C" & .Rows.Count).End(xlUp).Row To 2 Step -1
'je travaille sur la colonne c
'Rows.count permet de retourner le nombre de ligne de la plage range
If .Range("C" & i).Value = "Microsoft" Then
.Rows(i).Delete
End If
Next i
End With
End Sub
- 3 – Et voici le résultat après exécution de la procédure DelEditeur()…
Sub DelEditeur2()
Dim i As Integer
Dim Editeur As String
Editeur = InputBox("Veuillez entrer l'editeur à supprimer ?", "Welcome", "Microsoft")
'la valeur saisie est transmise à la variable Editeur
With ThisWorkbook.Sheets("Feuil1")
For i = .Range("C" & .Rows.Count).End(xlUp).Row To 2 Step -1
If .Range("C" & i).Value = Editeur Then
Rows(i).Delete
End If
Next i
End With
End SubDim i As Integer
Dim Editeur As String
Editeur = InputBox("Veuillez entrer l'editeur à supprimer ?", "Welcome", "Microsoft")
'la valeur saisie est transmise à la variable Editeur
With ThisWorkbook.Sheets("Feuil1")
For i = .Range("C" & .Rows.Count).End(xlUp).Row To 2 Step -1
If .Range("C" & i).Value = Editeur Then
Rows(i).Delete
End If
Next i
End With