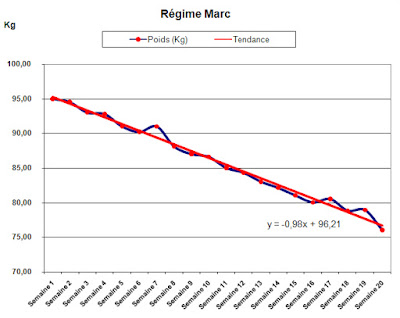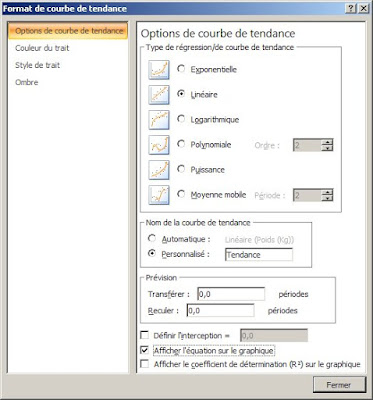Beaucoup d’utilisateurs sont aujourd’hui encore très favorable à l’utilisation des touches de raccourcis clavier pour manipuler leur logiciel préféré. Voici donc quelques possibilités offertes par Excel 2007, il est vrai que certains de ces raccourcis sont incontournables pour optimiser son travail.
F1
|
F2
|
F3
|
F4
|
F5
|
F6
|
|
Afficher
l’aide |
Activer
l’édition de la cellule |
Coller
un nom |
Répéter la
dernière action
|
Atteindre
une
cellule |
Atteindre
le volet
suivant |
|
Maj +
|
Insérer
un commentaire |
Insérer
une Fonction |
Poursuivre
une recherche
|
Lancer
une recherche |
Atteindre
le volet précédent
|
|
Alt +
|
Insérer un
graphique dans la feuille
|
Enregistrer
sous |
Quitter
Excel
|
|||
Ctrl +
|
Afficher
ou masquer le ruban
|
Aperçu
avant impression |
Gérer
les noms |
Fermer
le classeur |
Restaurer
la fenêtre |
Atteindre
la fenêtre suivante
|
F7
|
F8
|
F9
|
F10
|
F11
|
F12
|
|
Vérifier
l’orthographe
|
Etendre
la sélection |
Créer
un menu |
Insérer un
graphique dans une nouvelle feuille
|
Enregistrer
sous
|
||
Maj +
|
Chercher
un synonyme |
Ajouter à
la
sélection |
Afficher
le menu contextuel
|
Insérer
une
feuille de calcul |
Enregistrer
le classeur |
|
Alt +
|
Gérer
les Macros |
Ouvrir
l’éditeur Visual Basic |
||||
Ctrl +
|
Réduire la
fenêtre |
Agrandir
ou restaurer la fenêtre
|
Insérer
une feuille
Macro |
Ouvrir un
classeur
|
Les actions clavier
CTRL + A
| Sélectionner toute la feuille de calcul |
CTRL + O
| Ouvrir un classeur |
CTRL + B
| Recopier vers le bas |
CTRL + P
| Imprimer |
CTRL + C
| Copier une sélection |
CTRL + Q
| Appliquer un format nombre (date heure) |
CTRL + D
| Recopier vers la droite |
CTRL + R
| Annuler un format date |
CTRL + E
| Appliquer un format nombre (puissance de 10) |
CTRL + S
| Enregistrer un classeur |
CTRL + F
| Lancer une recherche |
CTRL + T
| Atteindre une cellule |
CTRL + G
| Mettre une sélection en gras |
CTRL + U
| Mettre une sélection en soulignement |
CTRL + H
| Faire un remplacement |
CTRL + V
| Coller une sélection |
CTRL + I
| Mettre une sélection en italique |
CTRL + W
| Fermer le classeur |
CTRL + J
| Appliquer un format nombre (date) |
CTRL + X
| Couper une sélection |
CTRL + K
| Insérer un lien hypertexte… |
CTRL + Y
| Répéter la dernière action |
CTRL + L
| Afficher ou masquer un plan |
CTRL + Z
| Annuler la dernière action |
CTRL + M
| Appliquer un format nombre (Euro) |
CTRL + ;
| Insérer la date courante |
CTRL + N
| Créer un nouveau classeur |
CTRL + :
| Insérer l’heure courante |